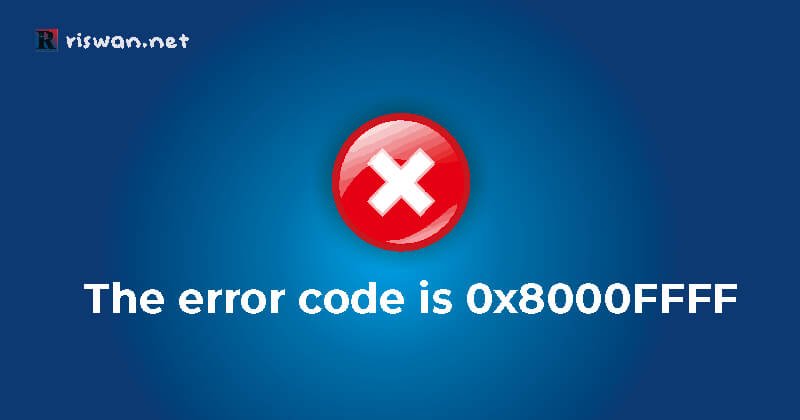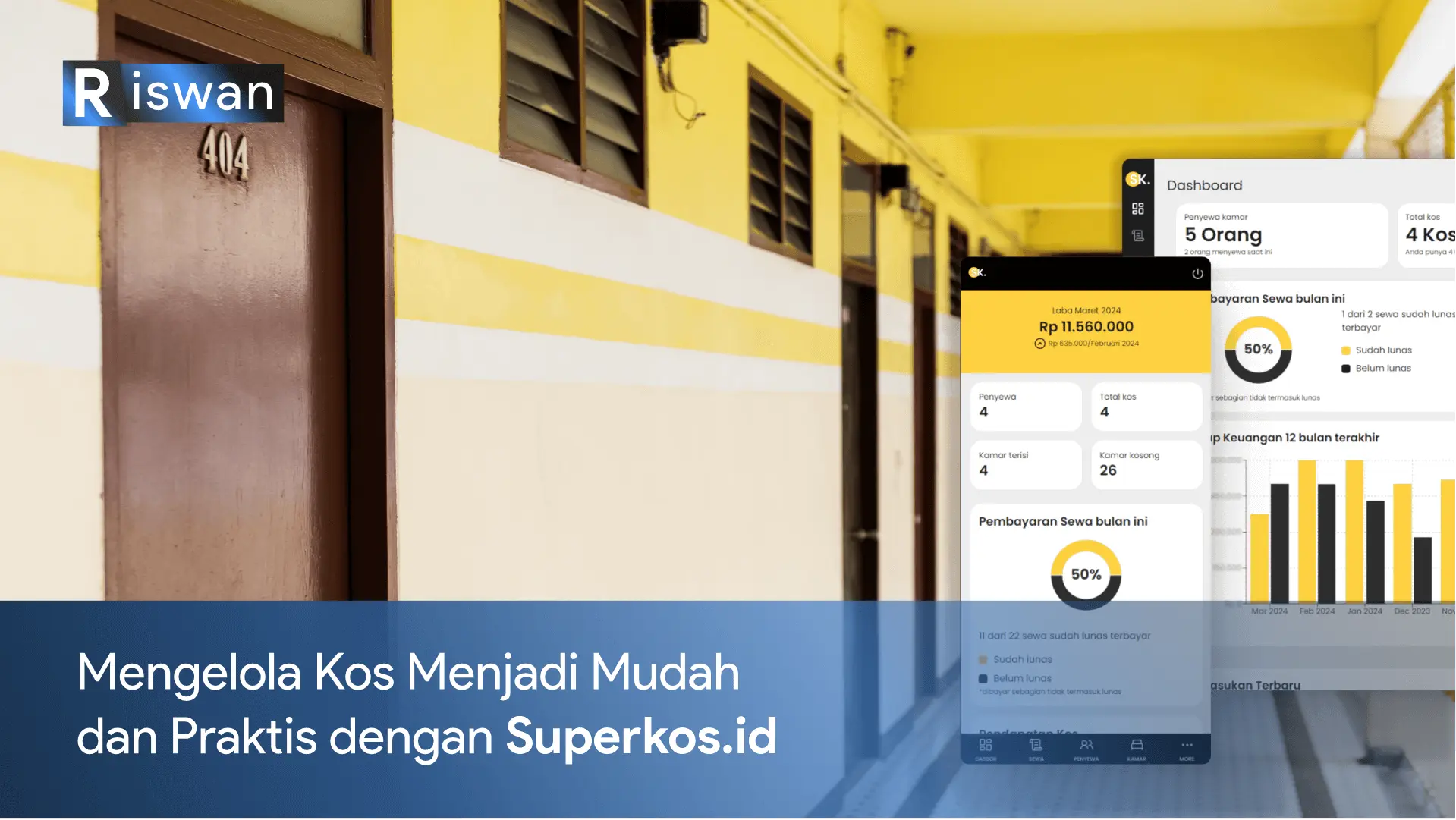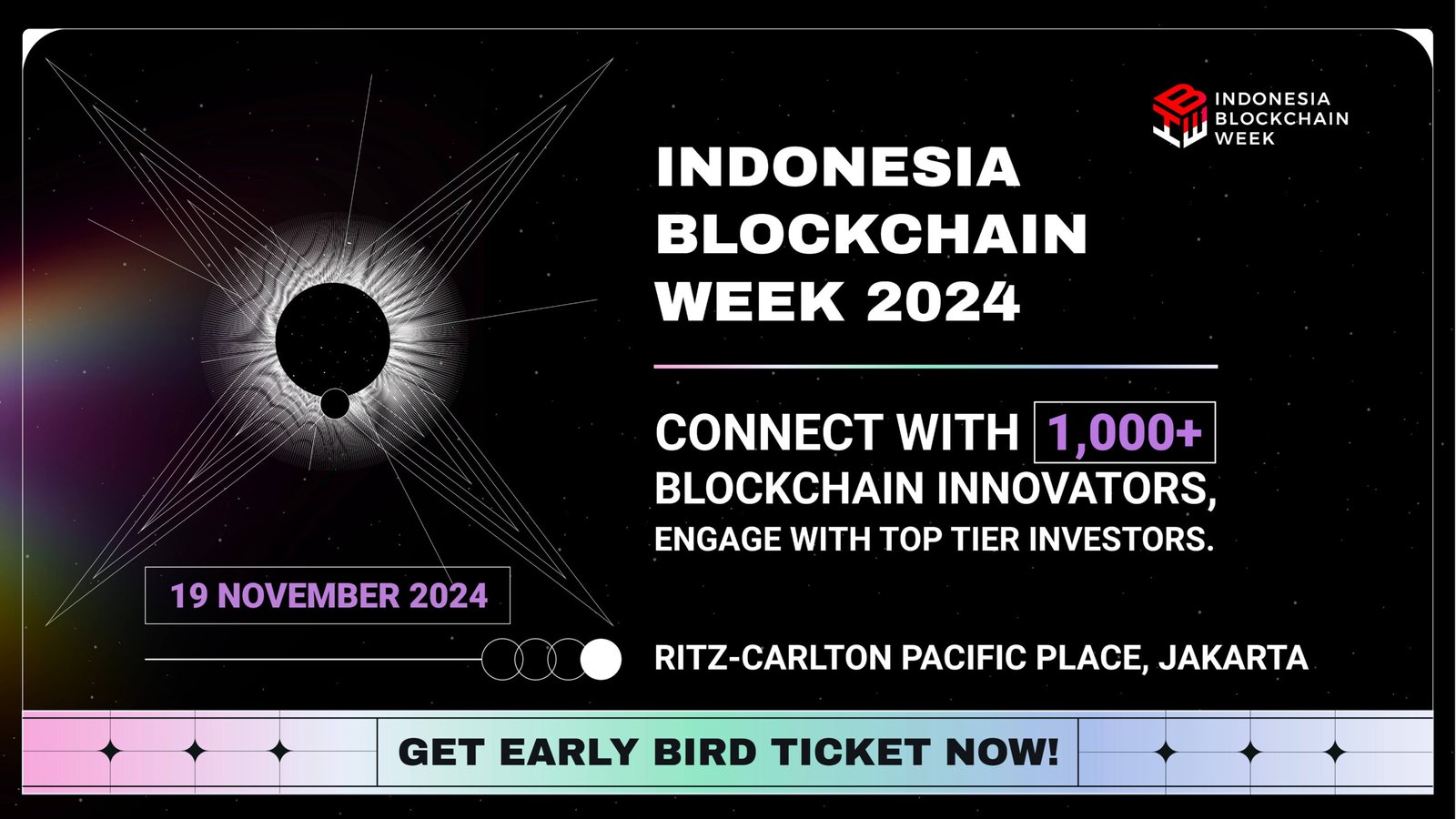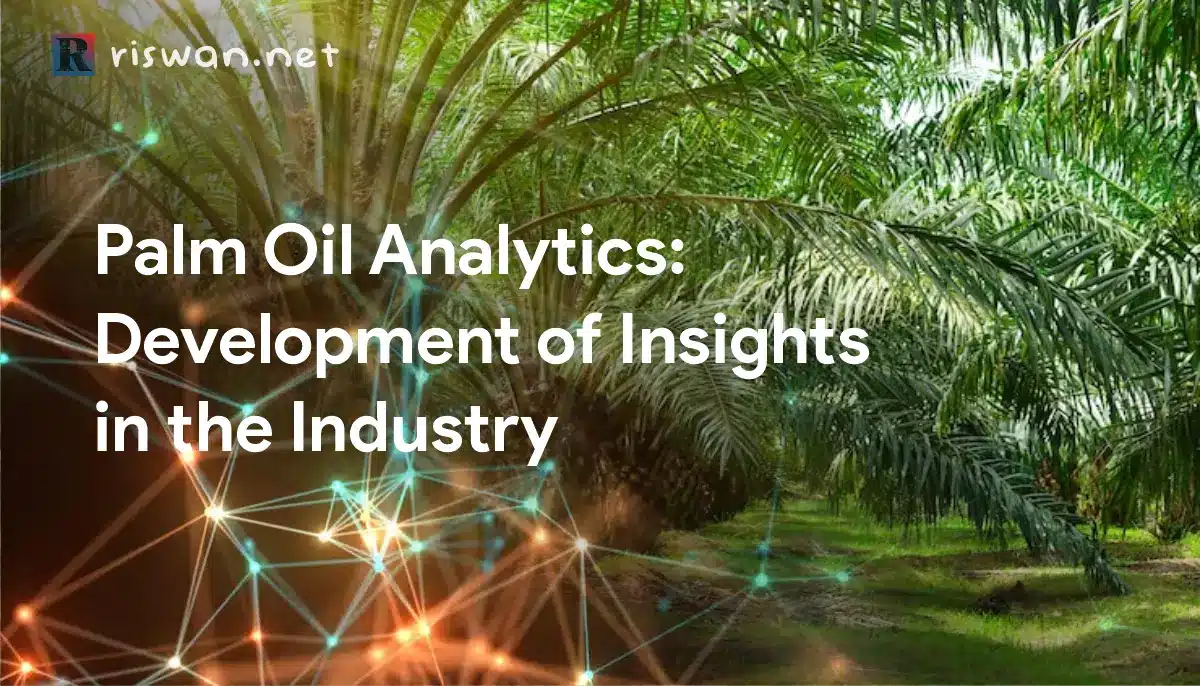Cara Memperbaiki Kode Kesalahan 0x8000FFFF – Kode kesalahan Windows 10 0x8000ffff biasanya muncul setelah melakukan pembaruan atau update Windows. Kode kesalahan ini juga dapat mempengaruhi fungsi Microsoft Store. Setelah kita memperbarui Windows 10 dan kembali ke Microsoft Store, kesalahan 0x8000ffff menunjukkan ada sesuatu yang rusak.
Tapi jangan khawatir, Kesalahan 0x8000ffff tidak begitu serius yang dapat mebuat komputer tidak berfungsi, dan ada beberapa metode untuk memperbaiki dan mengatasi kesalahan 0x8000FFFF ini. Berikut ini Riswan Net rangkum beberapa cara memperbaiki kode kesalahan 0x8000FFFF, simak di bawah ini:
1. Gunakan Pemecah Masalah Aplikasi Windows Store
Perlu kamu ketahui, Windows 10 memiliki fitur pemecah masalah bawaan atau biasa disebut dengan troubleshoot, kamu dapat menggunakan cara ini untuk memperbaiki kode kesalahan 0x8000FFFF, untuk tutorialnya ikuti langkah di bawah ini:
Pertama Tekan tombol kombinasi Windows + I
Kedua Ketik Troubleshoot di bilah pencarian.
Ketiga Gulir ke bawah daftar panjang hingga kita menemukan Aplikasi Windows Store
Terakhir Pilih Run the troubleshooter
2. Bersihkan Cache Microsoft Store
Cara kedua untuk mengatasi kesalahan 0x8000ffff adalah dengan menghapus cache Microsoft Store. Untuk tutorialnya ikuti langkah-langkah di bawah ini:
Pertama Tekan tombol kombinasi Windows Key + R
Kedua Ketik wsreset.exe dan klik OK
Ketiga Masukkan kode di bawah ini:
C:\Users\%USERNAME%\AppData\Local\Packages\Microsoft.WindowsStore_8wekyb3d8bbwe\LocalState
Jika sudah ada folder Cache, ganti nama folder menjadi Cache.old. Bila belum ada folder cache maka buat folder baru dengan nama Cache. Terakhir, jalankan troubleshoot seperti cara pertama untuk mengatasi permasalahan.
3. Instal Ulang Microsoft Store
Cara yang ketiga adalah dengan mengkonfigurasi ulang atau instal ulang Microsoft Store, hal ini dilakukan untuk menghapus kesalahan 0x8000ffff. Untuk mengkonfigurasi ulang Microsoft Store ikuti langkah-langkah di bawah ini:
Pertama Ketik PowerShell di bilah pencarian menu Start
Kedua lalu klik kanan dan pilih Run as Administrator
Ketiga Salin dan tempel perintah berikut:
powershell-ExecutionPolicy Add-AppxPackage-DisableDevelopmentMode-Register
Keempat kemudian tempel perintah di bawah ini
Env: SystemRoot\WinStore\AppxManifest.xml
Mulai ulang sistem.
Pada beberapa keadaan cara konfigurasi ulang ini kurang efektif untuk menghapus kesalahan 0x8000ffff. Dalam hal ini, kita bisamencoba menginstal ulang Microsoft Store secara penuh. Caranya hampir sama dengan sebelumnya, hanya saja beda perintah:
Pertama Ketik PowerShell di bilah pencarian menu Start
Kedua lalu klik kanan dan pilih Run as Administrator
Ketiga Salin dan tempel perintah berikut:
Get-AppXPackage * WindowsStore * -AllUsers | Foreach {Add-AppxPackage -DisableDevelopmentMode -Register "$ ($ _. InstallLocation) \ AppXManifest.xml"}
Terakhir Tutup program PowerShell, lalu restar komputer.
4. Jalankan CHKDSK dan SFC
CHKDSK adalah tool Windows yang berfungsi untuk memverifikasi sistem file dan dengan pengaturan tertentu, memperbaiki masalah saat berjalan. kita akan menjalankan CHKDSK melalui Command Prompt, caranya sebagai berikut:
Pertama Ketik cmd di bila pencarian menu Start, lalu klik kanan yang paling cocok dan pilih Run as administrator. Atau juga dengan tekan tombol Windows + X, lalu pilih Command Prompt (mode admin).
Kedua Selanjutnya, ketik chkdsk/r dan tekan Enter. Perintah ini akan memindai kesalahan sistem kita dan memperbaiki semua kesalahan.
Jika cara tersebut tidak berhasil, kita dapat menjalankan Windows System File Check (SFC). yaitu tools Windows lainnya yang memeriksa file sistem Windows yang hilang dan rusak. Bedanya dengan CHKDSK, SFC memeriksa file sistem Windows secara khusus, sementara CHKDSK memindai seluruh drive kita untuk kesalahan.
DISM atau Deployment Image Servis and Management adalah utilitas Windows yang terintegrasi dengan beragam fungsi. Perintah DISM Restorehealth dapat memastikan bahwa perbaikan berikutnya akan bekerja dengan baik. Ikuti langkah-langkah berikut:
Pertama Ketik Command Prompt (Admin) di bilah pencarian menu Start, lalu klik kanan dan pilih Run as administrator untuk membuka Command Prompt dengan mode Administrator.
Kedua Ketik perintah berikut dan tekan Enter: DISM/online/cleanup-image/restorehealth
Ketiga Tunggu sampai selesai. Prosesnya bisa sampai 20 menit tergantung pada kesehatan sistem. Ketika proses selesai, ketik sfc/scannow lalu tekan Enter.
5. Hapus Folder Distribusi Perangkat Lunak
Cara kelima adalah dengan menghapus folder Distribusi Perangkat Lunak, dengan ini kita dapat mengembalikan Pembaruan Windows ke versi sebelumnya dan menghapus kesalahan 0X8000ffff.
Namun, sebelumnya, harap diperhatikan bahwa menghapus konten folder Distribusi Perangkat Lunak, dapat menghapus riwayat Pembaruan Windows dan saat melakukan update sistem kedepannya, prosesnya bisa memakan waktu lebih lama.
Pertam Ketikkan CMD di bilah pencarian menu Start, klik kanan dan pilih Run as Administrator
Kedua Masukkan perintah net stop wuauserv
Ketiga Masukkan perintah bit stop net
Keempat Buka jendela Windows Explorer, salin dan tempel di bilah alamat
C:\Windows\SoftwareDistribution
Kelima Buka folder Distribusi Perangkat Lunak
Keenam Tekan CTRL + A untuk memilih semua file, lalu Hapus
Setelah menghapus semua file di folder tersebut, kemudian restar komputer kamu dan jalankan kembali proses di atas. Setelah kita menghapus file, restar kembali sistem.
6. Periksa Layanan Cryptographic
Layanan cryptographic Windows berhubungan dengan Pembaruan Windows dan Microsoft Store. Jika Layanan cryptographic tidak berfungsi atau dimatikan, Windows tidak akan memperbarui dan menimbulkan kesalahan, seperti Kesalahan 0x8000ffff contohnya.
1. Ketik layanan di bilah pencarian menu Start kita dan pilih yang paling cocok.
2. Jelajahi Layanan Kriptografis.
3. Pastikan layanan diatur untuk mulai secara otomatis.
4. Jika Layanan Kriptografi dimatikan, pilih Mulai.
7. Perbaiki Masalah Jaringan
Beberapa pengguna windows mengatakan kesalahan 0x8000ffff ini diakibatkan dari masalah jaringan. Jadi kamu dapat menggunakan fitur troubleshoot pada jaringan di windows 10. Caranya sebagai berikut ini:
Pertama Tekan Tombol Windows + I
Kedua Ketik troubleshooting jaringan di bilah pencarian
Ketiga Gulir ke bawah dan pilih Troubleshoot, lalu ikuti petunjuk di layar.
Keempat Tunggu jasil dari troubleshoot, selesai.
8. Reset Windows 10 (Resor Terakhir)
Cara terakhir adalah dengan mereset Windows 10. Cara ini akan merubah sistem kembali ke semula. Tentu dengan cara ini sangat efektif untuk memperbaiki kesalahan 0x8000ffff. Untuk tutorialnya ikuti langkah di bawah ini.
Pertama buka Pengaturan, lalu pilih menu Perbarui dan Keamanan, lalu pilih Pemulihan, lalu di bawah tulisan Reset PC ini, pilih Mulai.
Maka sistem akan memulai ulang segera setelah kita menekan tombol, pastikan kamu membuat cadangan file penting sebelum mereset windows. Sebelum mereset akan ada pilihan untuk mereset semua file atau menyimpan beberapa file.
Semoga dengan kedelapan cara diatas dapat membantu kamu dalam mengatasi dan memperbaiki kode kesalahan 0x8000ffff dan dapat menggunakan Windows serta Microsoft Store dengan lancar dan aman tanpa gangguan lagi.