Cara Instal RDP Windows di VPS Digital Ocean – Remote Desktop Protocol atau biasa disebut RDP adalah sebuah metode untuk meremote komputer dengan operasi sitem Windows dari jarak jauh. Yaitu kita dapat menjalankan sebuah komputer dari komputer lain dari lokasi yang berbeda. Selain itu kamu juga bisa melakukan transfer file antar komputer.
Pada kesempatan kali ini saya akan membuat tutorial cara membuat RDP windows pada VPS DigitalOcean. Digital Ocean merupakan salahsatu perusahaan yang menyediakan layanan cloud drive atau server yang sangat terkenal, dan saat ini Digital Ocean sudah mempunyai Data Center yang tersebar di beberapa kota besar seperti Londo, Singapuran, San Fransisco, Amsterdam dan beberapa di negara lainnya.
Bagi yang belum mempunyai akun Digital Ocen kamu bisa daftar terlebih dahulu untuk mendapatkan kredit sebesar 100$ gratis, silahkan daftar di sini. Kamu bisa menggunakan Paypal atau Kartu kredit sebagai metode pembayaran ketika daftar akun Digital Ocean.
Persiapan Sebelum Install RDP
Sebelum melakukan instalasi RDP Windows pastikan kamu sudah memiliki akun DigitalOcean dan terdapat saldo atau kredit yang cukup.
- Siapkan akun digitalocean, Bisa daftar di sini.
- Buat droplet dengan OS Ubuntu 18.04.1 x64
- Selanjutnya siapkan file PreInstalled Windows Image. kamu dapat menggunakan file yang saya siapkan, download dan extrakt menggunakan puty: https://ia800707.us.archive.org/4/items/10.ENT.x64.EVAL.USEnglish_201901/10.ENT.x64.EVAL.US-English.gz
Langkah-langkah Instal Windows di Digital Ocean
Untuk melakukan installasi Windows di Digital Ocean ikuti langkah-langkah berikut ini, sebelumnya pastikan konetksi internet anda stabil supaya tidak ada maslaah ketika melakukan install via putty.
- Login ke Digital Ocean
- Buat Droplet baru, untuk spesifikasi pilih Ubuntu latest version. Disarankan untuk memilih spek komputer yang lumayan, di sini saya pilih package yang $40/bulan, untuk lokasi server bisa pilih yang terdekat untuk peforma yang bagus. Di sini saya pilih Singapura.
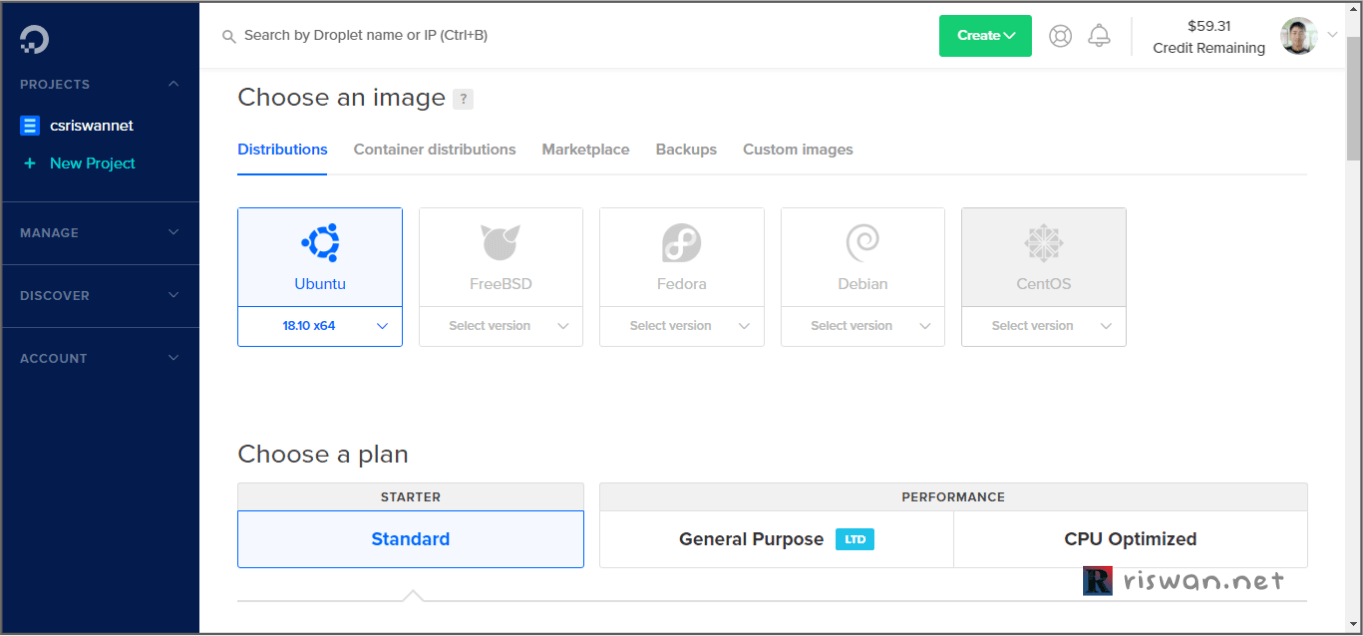
- Tunggu hingga droplet selesai dibuat, simpan IP droplet.
- Setelah droplet selesai dibuat, matikan droplet lalu pergi ke menu Recovery
- Selanjutnya pilih Boot from Recovery ISO

- Hidupkan kembali droplet dengan menggunakan tombol turn ON-OFF
- Lalu klik Console yang tepat terletak di bawah tombol ON-OFF
- Maka akan muncul tab console, sekarang kamu perlu untuk merubah disk droplet menjadi mounted. Caranya pilih nomor 1 dengan mengetikkan 1 lalu enter.

- Setelah berubah menjadi mouted silahkan tutup saja tab console tersebut. Jangan lupa untuk mencatat password yang diberikan pada console yang nantinya akan digunakkan sebagai login di Putty. Lihat gambar di bawah.

- Sekarang buka Putty dan login dengan IP droplet yang kamu dapat tadi.
- Login dengan user root dan password yang diberikan oleh recovery console

- Setelah berhasil login kita akan mulai melakukan instalasi dan mengextract file Pre Installed Windows dengan menggunakan perintah
wget. Kamu bisa menggunakna perintah berikut:
wget -O- https://ia800707.us.archive.org/4/items/10.ENT.x64.EVAL.USEnglish_201901/10.ENT.x64.EVAL.US-English.gz | gunzip | dd of=/dev/vda
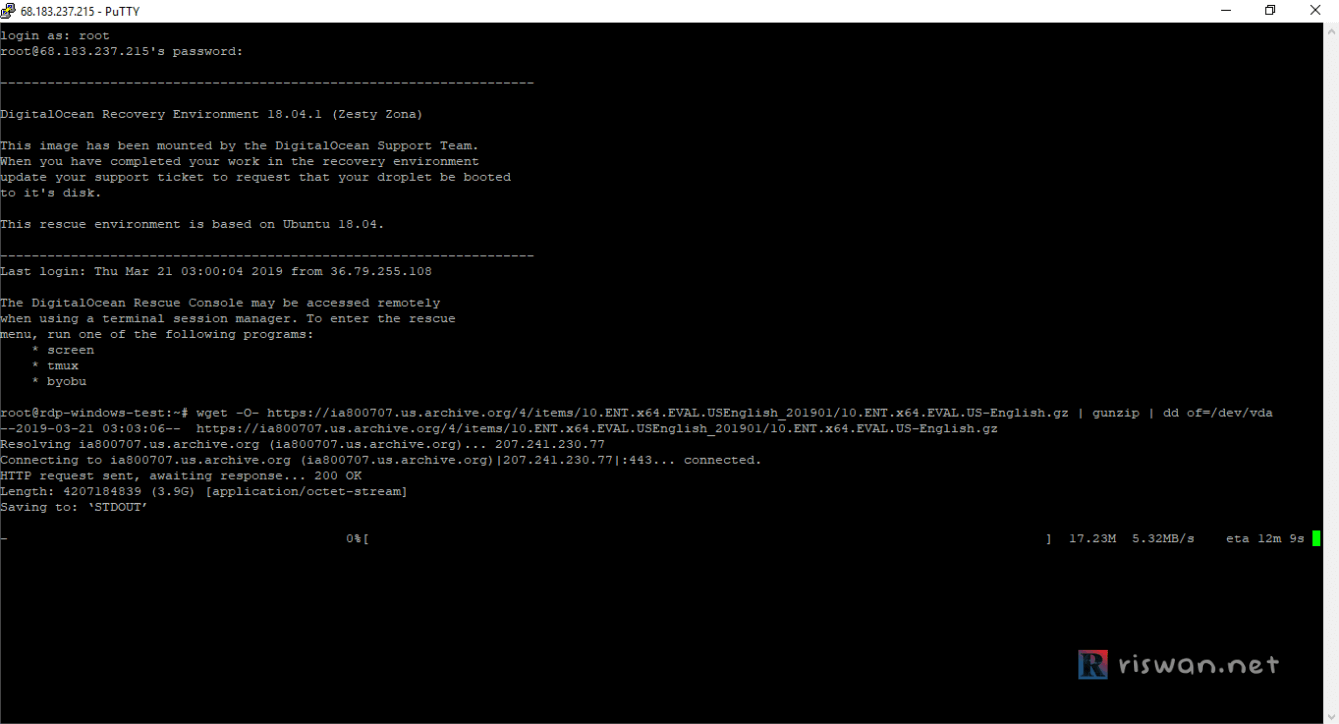
- Tunggu hingga proses instalasi selesai, semakin baik koneksi dan spek komputer maka akan semakin cepat.. Apabila sudah selesai maka hasilnya akan seperti berikut ini.
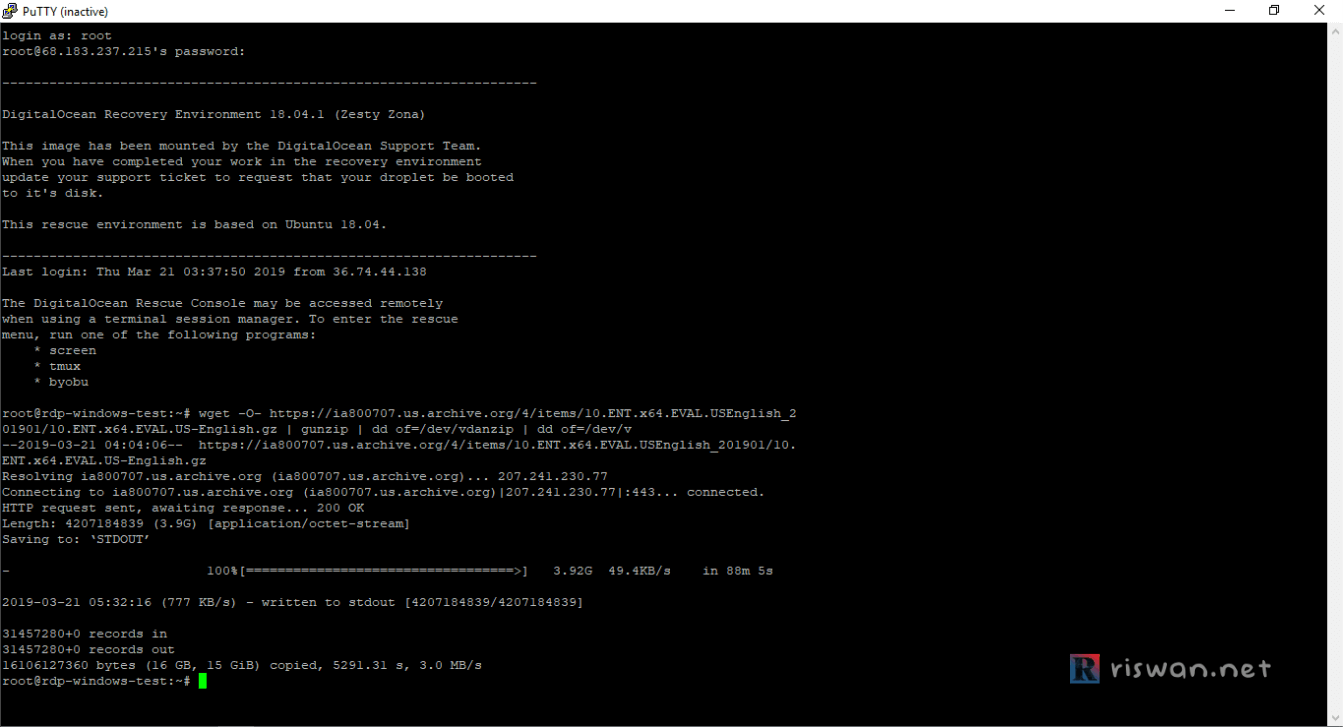
- Selanjutnya, Matikan VPS dengan menggeser menjadi OFF
- Pada Menu Recovery kembalikan Boot Mode menjadi Boot From Hardrive. Dan nyalakan kembali Droplet Digital Ocean kamu.
- Sampai titik ini kamu sudah selesai membuat RDP Windows. Selanjutnya adalah menyetting konfigurasi IP RDP supaya dapat terkoneksi dengan internet dan dapat diakses melalui remote.
- Buka Console untuk setting IP Address, Konfigurasi IP seperti setting IP di Windows pada umumnya melalui Network Settings. IP Address, Gateaway dan Netmask dapat dilihat bagian bawah console.

- Selanjutnya silahkan login dengan RDP dengan username: WhatUpTime.com dan password: P@ssword64.
- RDP Windows kamu sudah bisa digunakan, jangan lupa segera ubah password default tersebut.
Demikianlah Cara Mudah Instal RDP Windows di Server Digital Ocean, cara ini terbilang mudah karenan tidak perlu menghubungi customer untuk melakukan mount disk image, dan bisa dikerjakan sendiri. Selamat mencoba semoga berhasil, bila ada yang kurang jelas silahkan tenyakan di kolom komentar.
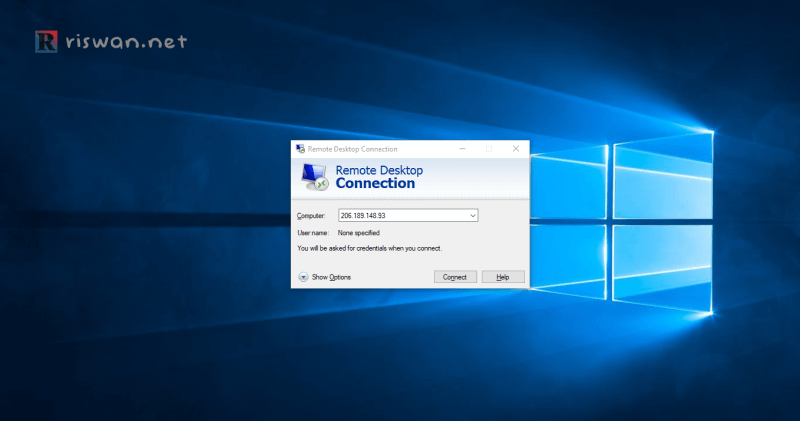



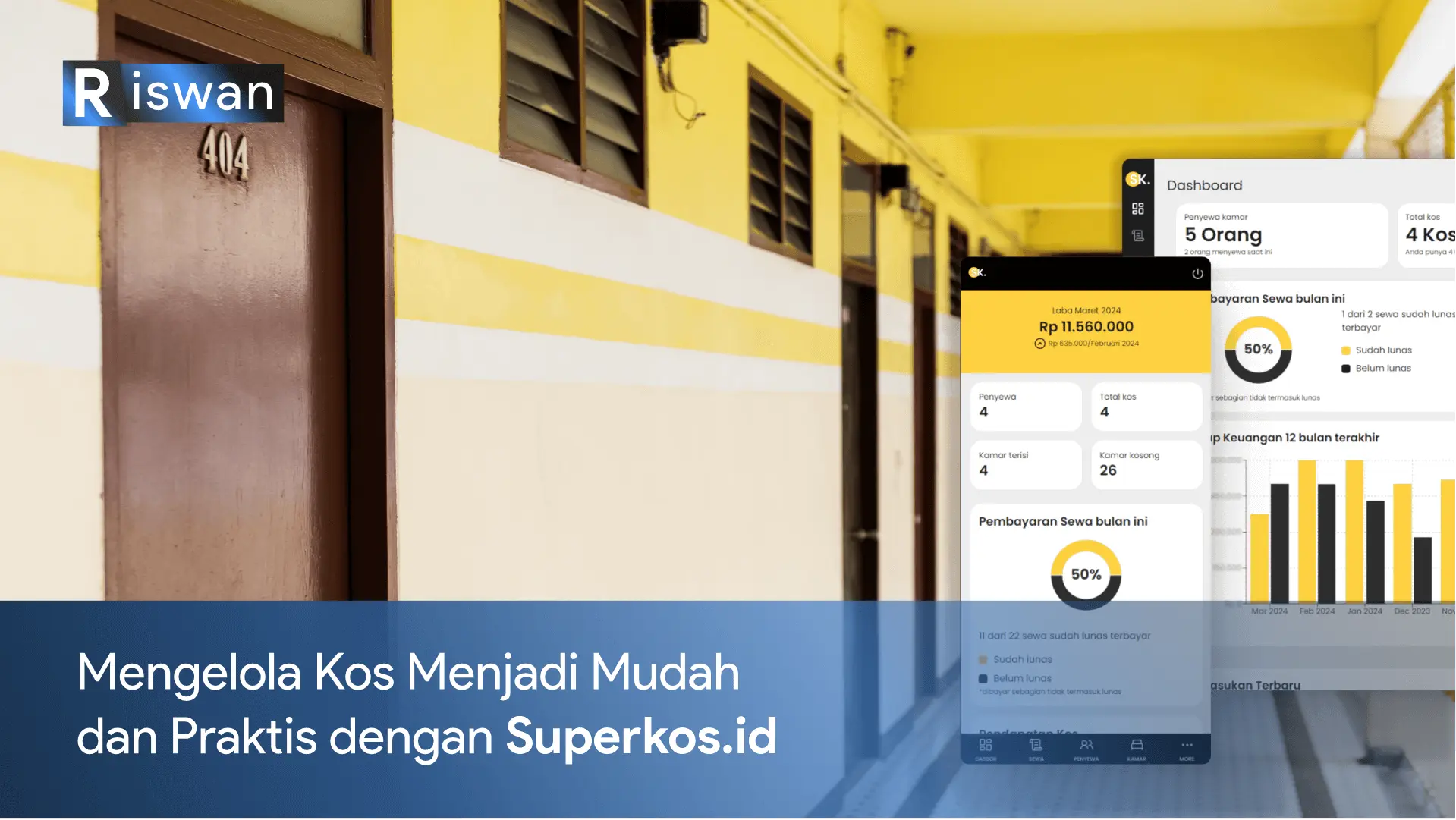
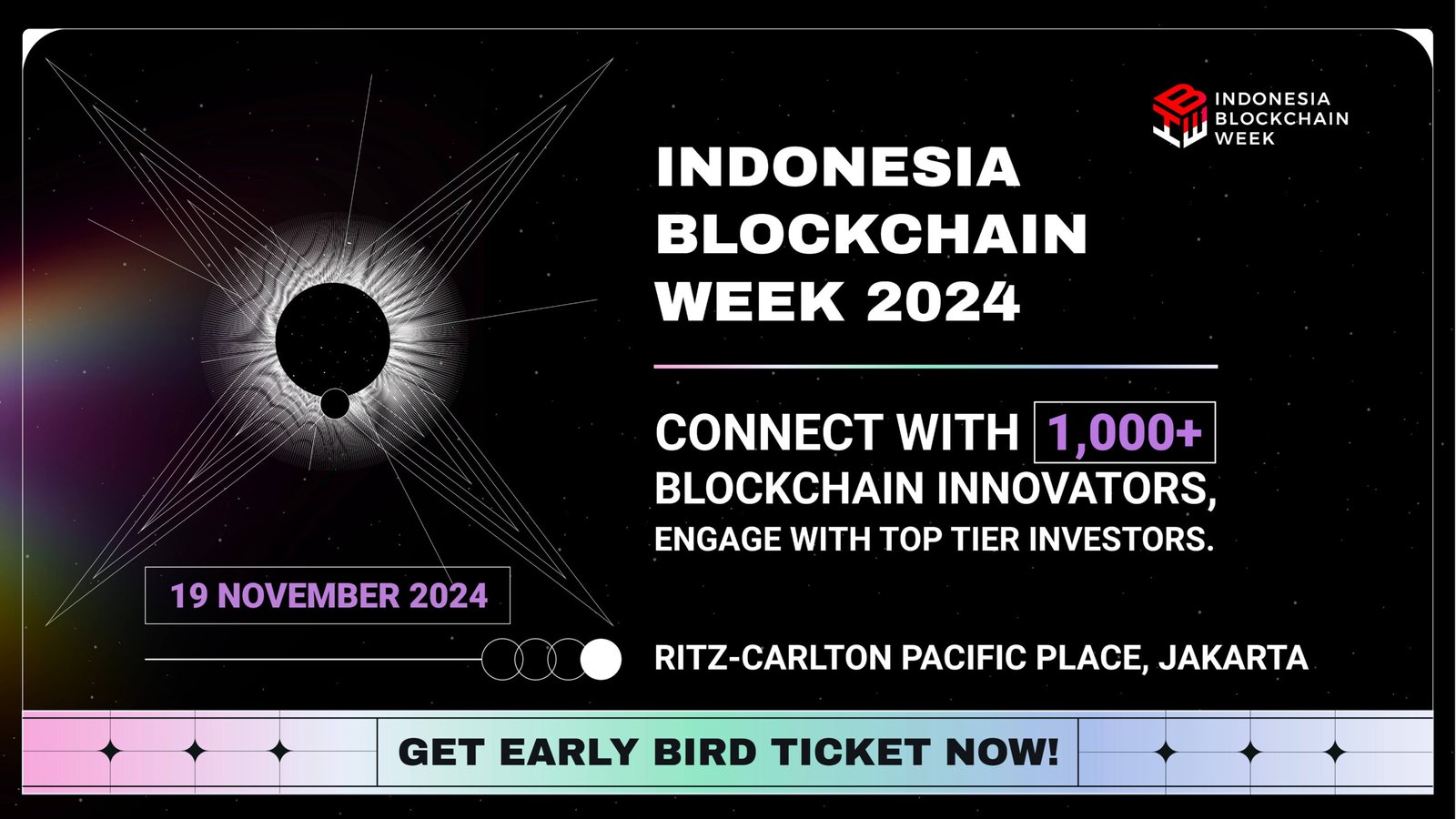
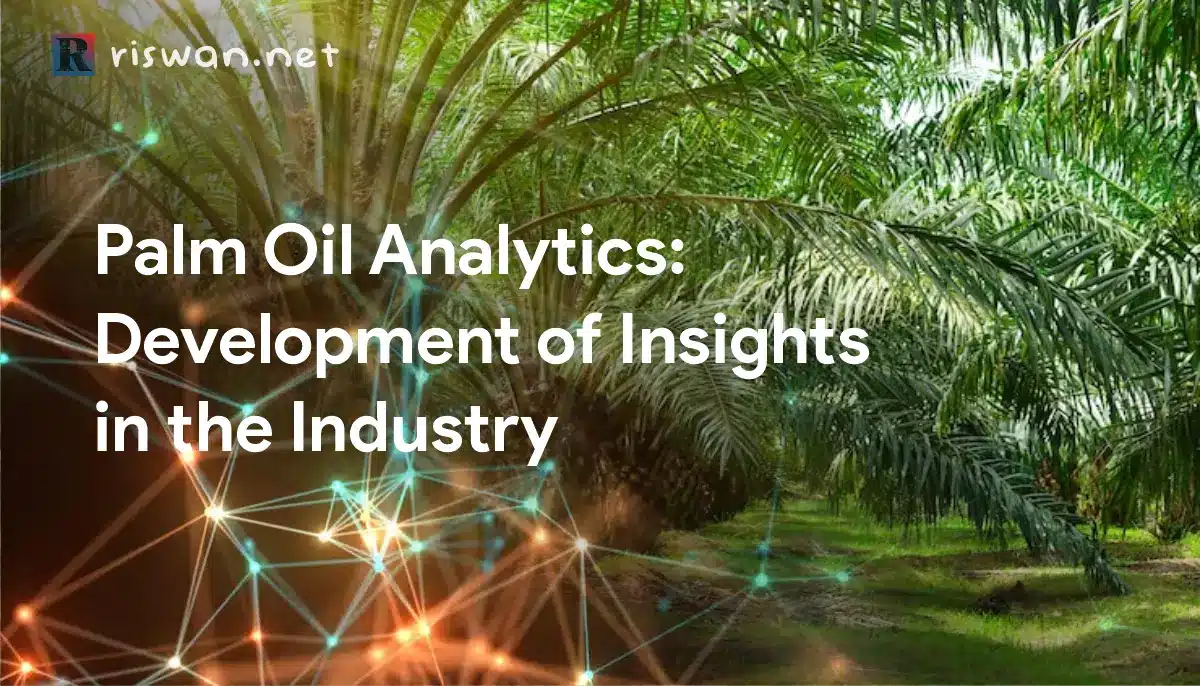
makasih dah sharing
Sama-sama
Thanks gan, work.
Cuman ngatur partisi (disk) RDP windows-nya gimana? Soalnya cuman ada disk (C) dan cuman 15GB
Gampang gan, tinggal masuk ke control panel >> system and security >> di aping bawah pilih Creat and Format disk partition.. Klik kanan pada Data C, kemudian pilih Extend, Selanjutnya klk oke dan oke aja … Kurang lebih begitu
Sekali lagi, thanks.
Work, wkwkwk.
Sipp gan semoga bermanfaat
bisa kasih tutor lebih detail gak om
cara nya pindah lokasi server (region) gimana ya bang …
misal dari region Sg singapore ke Ams Amsterdam.
Klo sudah terlanjur diinstal ga bisa mas,
Tapi bisa buat baru lagi sesuai Region yang diinginkan
Data pada compute sebelumnya dipindahkan ke compute yang baru
dengan fiture backup – recovery
Semoga membantu
Bang fungsi file di atas apa. Soalnya aku gak download filenya tapi instal ttep bisa., kalo ada no whatsapp bisa bagi lah.
Itu file windowsnya, pasti harus didownload mas, seperti di gambar enam
Kenapa Cuman kedetect 2 core padahal udh dipilih 4 🙁
Seharusnya tetap kedetect 4 core
nambahs storage gmna drive c 15gb mentok gak bisa doenload file dll
dah berhasil install , tapi kenapa gak bisa buat browsing ya gan, no internet conection.
padahal network dah ok
halooo bro, mau tanya donk…
kenapa yah ketika saya click console, Waiting For Consolenya lama banget alias gak kelar2 malah gak terconnect..
Thanks.
Om Ini Windows berapa ya?
Itu windows 10 enterprise bang
wget nya lama sekali ya…download windows nya pake server SG
Ada yg hack gan,padahal cuman ditinggal benntar
Bahay juga, jangan lupa ganti username-pass yaa klo password default rentan emg